鮮やかな紅葉の写真を撮影したい。
広告媒体として仕事に使いたい。
しかし、撮影した写真の紅葉がイメージ通りに撮影できなかったときあなたならどうしますか?
撮影場所を限定しない広告媒体用の写真であれば、ストックフォトの写真を使えば良いでしょう。
しかし、撮影場所が限定されている写真の場合は、撮影条件の良い時にまた撮影しなければなりません。
そんな時はレタッチソフトを使ってイメージ通りの写真に仕上げるとい方法があります。
今回はイマイチな紅葉の風景を鮮やかな紅葉の写真に現像していこうと思います。
レタッチソフトウェアはAdobe Lightroom Classicを使用します。
今回のポイント
「イマイチな紅葉の写真」が「鮮やかな紅葉の写真」にレタッチできる。
→自分で撮影した「鮮やかな紅葉の写真」をお仕事で使うことができる
→「鮮やかな紅葉の写真」をSNSに投稿できる。
コンテンツ
撮影データ
撮影にはあまりいい条件ではありませんでした。
時間は夕方(日没前)、天候は曇り(日差しはなし)。

シャッター速度:1/100秒、露出:F4.0、ISO:100
紅葉の時期には少し早かったのと、日暮れ前の夕刻で光が弱かったので鮮やかな紅葉は撮影できていませんでした。
PCに取り込んでみても紅葉の色づきもイマイチで葉の色が暗くくすんで鮮やかさが全然ありません。
「Adobe Lightroom Classic」で「くすんだ暗い紅葉」を「鮮やかな紅葉」にレタッチします。
現像のときの初めの設定
私は現像作業を行う場合に以下の作業を行なっています。
<いつものパラメータ設定>
- 基本補正-プロファイル :カメラ忠実設定 v2
- レンズ補正-色収差を除去 :チェックを入れる
- レンズ補正-プロファイル補正 :チェックを入れる
- トーンカーブ :白飛びと黒つぶれを抑える
いつものパラメータ設定については以下の記事を参照ください。
<Adobe Lightroom Classic】 はじめの作業 プロファイル変更>
明るさを調整する(暗い樹木を明るくする)
まずは、樹木がとても暗いので全体を明るくします。
撮影時に露光量を上げることで変更後の写真のように撮影することが望ましいのですが、
オート撮影や露出優先で撮影していると明るい場所に負けて被写体が暗くなる場合があります。
サンプルでは以下パラメータの数値を上げています。
- 基本補正 − 露光量 : +0.36
- 基本補正 − ハイライト :+29
- 基本補正 − シャドウ :+100
- 基本補正 − 白レベル :+38
作業前後の比較画面、ヒストグラムを見ていただけると葉っぱの色がかなり明るくなりました。

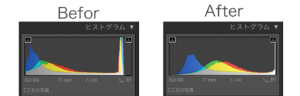
HSLで鮮やかにしたい箇所のパラメータを変更する
調整パネルのHSLで赤と黄色の色合い強く、鮮やかにしていきます。
※HSLとは、色相(Hue)、彩度(Saturation)、輝度(Luminance)の頭文字です。
色相で色合いを変える&彩度を上げる
葉の色が黄色いので赤みを強くします。
さらに赤くした部分の彩度を上げます。
<HSLの変更値>
- HSLの色相のレッド、オレンジ、イエローを-80にします。
- HSLの彩度のレッド、オレンジ、イエローを+60にする
サンプルはわかりやすいように大胆に色味を変えています。(記憶色をかなり越えていますね)
さらに右手前の木の葉っぱに黄色みがかかっているのと枯れた葉っぱも赤くなっています。
(青丸で囲った部分)

HSLに引きずられて色合いが変わってしまった箇所はブラシツールなどを使って色相を元に色合いに近づけてやりましょう。
下のサンプルはオーバー目に色相を変えています。

全体の明るさを再調整して、黒でシメる。
写真全体の明るさを調整します。
かなり明るい印象の写真になっているので露光を少し落として、黒レベルでシメます。

まとめ

風景を撮影してみたら思ったよりも色合いが乏しいなんて時に意中の色だけ「鮮やかに」、「明るく」したい時にはHSLで調整するのは非常に便利にです。
各色の振り幅はお好みで良さげな値で設定してください。
作品感を目指すのでればほどほどの値で設定するのが良いかと思いますが、SNSへの投稿やストックフォトに投稿するのであれば、大胆に設定しても良いかもしれません。
おすすめ現像ソフト
Adobe Creative Cloud フォトプラン
今回の撮影機材
Canon EOS R
Canon RF 24-105mm F4 L IS USM